diff --git a/docs/articles/expensify-classic/bank-accounts-and-payments/Business-Bank-Accounts-AUD.md b/docs/articles/expensify-classic/bank-accounts-and-payments/Business-Bank-Accounts-AUD.md
deleted file mode 100644
index 8c5ead911da4..000000000000
--- a/docs/articles/expensify-classic/bank-accounts-and-payments/Business-Bank-Accounts-AUD.md
+++ /dev/null
@@ -1,51 +0,0 @@
----
-title: Add a Business Bank Account
-description: This article provides insight on setting up and using an Australian Business Bank account in Expensify.
----
-
-# How to add an Australian business bank account (for admins)
-A withdrawal account is the business bank account that you want to use to pay your employee reimbursements.
-
-_Your policy currency must be set to AUD and reimbursement setting set to Indirect to continue. If your main policy is used for something other than AUD, then you will need to create a new one and set that policy to AUD._
-
-To set this up, you’ll run through the following steps:
-
-1. Go to **Settings > Your Account > Payments** and click **Add Verified Bank Account**
-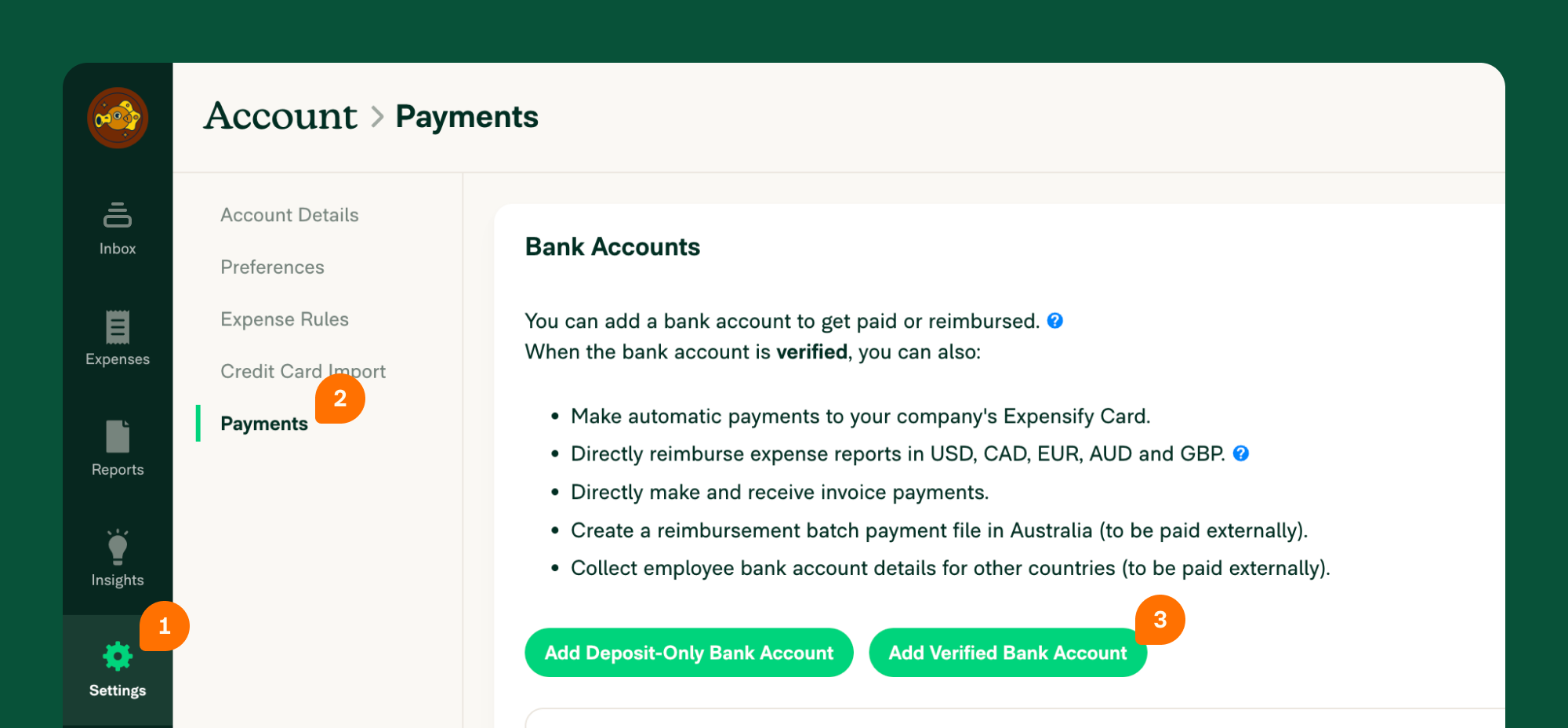{:width="100%"}
-
-2. Enter the required information to connect to your business bank account. If you don't know your Bank User ID/Direct Entry ID/APCA Number, please contact your bank and they will be able to provide this.
-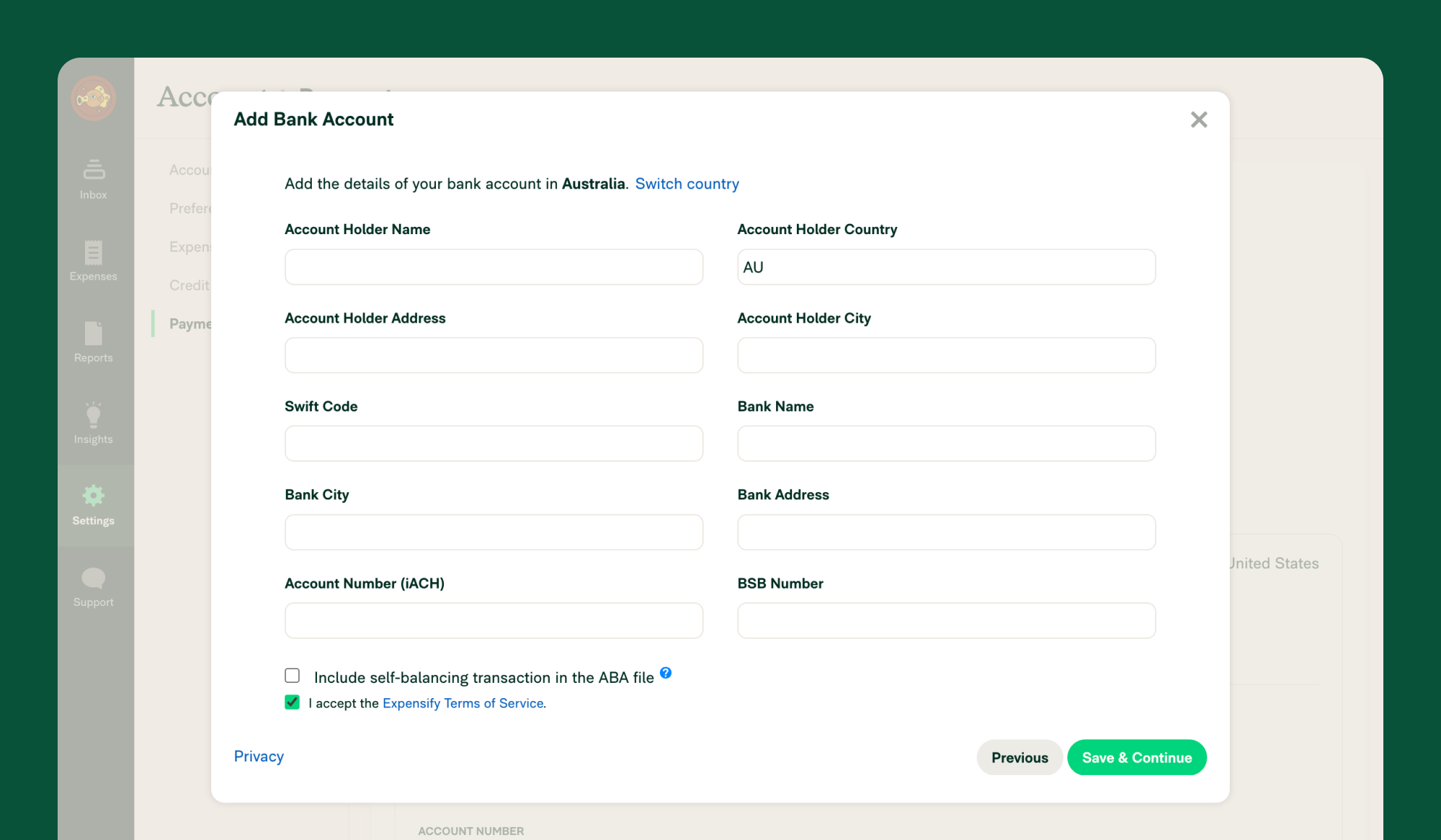{:width="100%"}
-
-3. Link the withdrawal account to your policy by heading to **Settings > Policies > Group > [Policy name] > Reimbursement**
-4. Click **Direct reimbursement**
-5. Set the default withdrawal account for processing reimbursements
-6. Tell your employees to add their deposit accounts and start reimbursing.
-
-# How to delete a bank account
-If you’re no longer using a bank account you previously connected to Expensify, you can delete it by doing the following:
-
-1. Navigate to Settings > Accounts > Payments
-2. Click **Delete**
-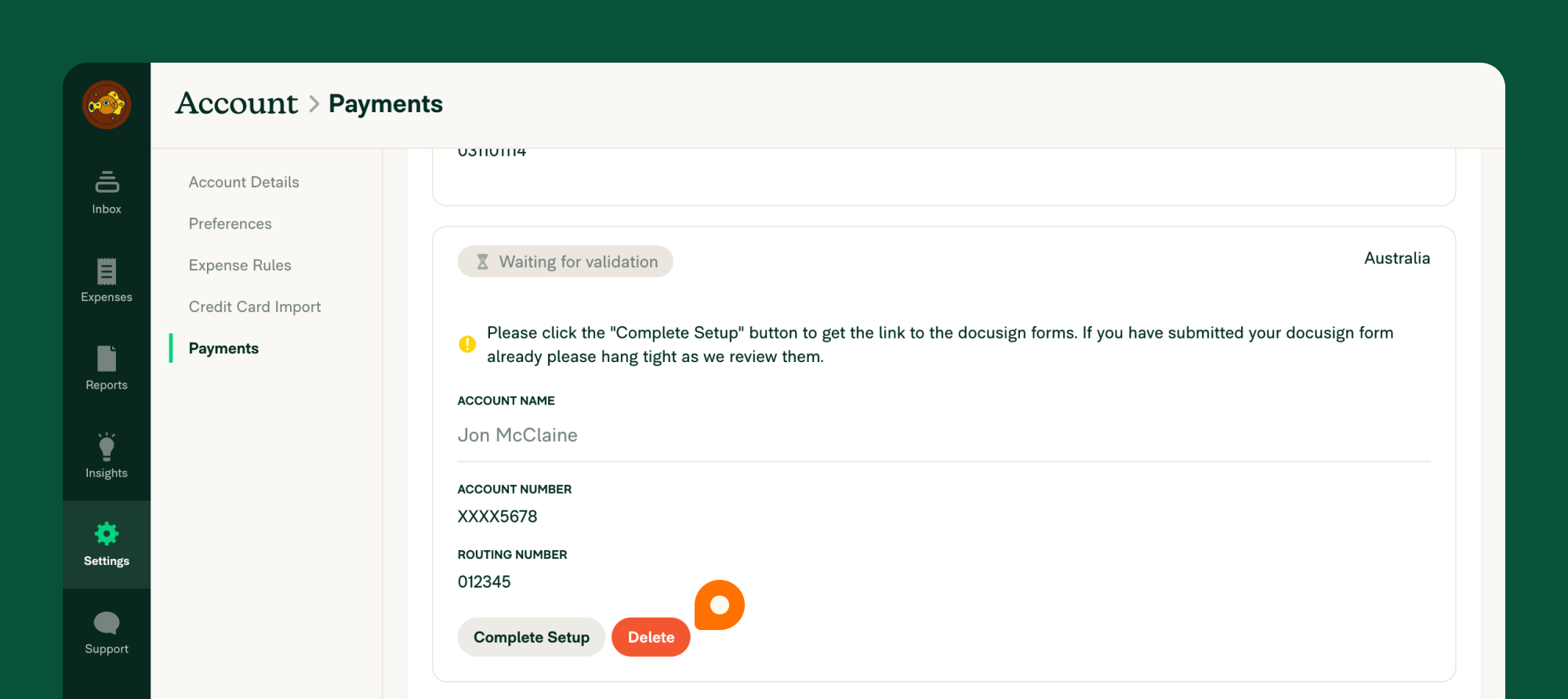{:width="100%"}
-
-You can complete this process either via the web app (on a computer), or via the mobile app.
-
-# Deep Dive
-## Bank-specific batch payment support
-
-If you are new to using Batch Payments in Australia, to reimburse your staff or process payroll, you may want to check out these bank-specific instructions for how to upload your .aba file:
-
-- ANZ Bank - [Import a file for payroll payments](https://www.anz.com.au/support/internet-banking/pay-transfer-business/payroll/import-file/)
-- CommBank - [Importing and using Direct Entry (EFT) files](https://www.commbank.com.au/business/pds/003-279-importing-a-de-file.pdf)
-- Westpac - [Importing Payment Files](https://www.westpac.com.au/business-banking/online-banking/support-faqs/import-files/)
-- NAB - [Quick Reference Guide - Upload a payment file](https://www.nab.com.au/business/online-banking/nab-connect/help)
-- Bendigo Bank - [Bulk payments user guide](https://www.bendigobank.com.au/globalassets/documents/business/bulk-payments-user-guide.pdf)
-- Bank of Queensland - [Payments file upload facility FAQ](https://www.boq.com.au/help-and-support/online-banking/ob-faqs-and-support/faq-pfuf)
-
-**Note:** Some financial institutions require an ABA file to include a *self-balancing transaction*. If you are unsure, please check with your bank to ensure whether to tick this option or not, as selecting an incorrect option will result in the ABA file not working with your bank's internet banking platform.
-
-## Enable Global Reimbursement
-
-If you have employees in other countries outside of Australia, you can now reimburse them directly using Global Reimbursement.
-
-To do this, you’ll first need to delete any existing Australian business bank accounts. Then, you’ll want to follow the instructions to enable Global Reimbursements
diff --git a/docs/articles/expensify-classic/bank-accounts-and-payments/Business-Bank-Accounts-USD.md b/docs/articles/expensify-classic/bank-accounts-and-payments/Business-Bank-Accounts-USD.md
deleted file mode 100644
index 4ae2c669561f..000000000000
--- a/docs/articles/expensify-classic/bank-accounts-and-payments/Business-Bank-Accounts-USD.md
+++ /dev/null
@@ -1,161 +0,0 @@
----
-title: Business Bank Accounts - USD
-description: How to add/remove Business Bank Accounts (US)
----
-# Overview
-Adding a verified business bank account unlocks a myriad of features and automation in Expensify.
-Once you connect your business bank account, you can:
-- Pay employee expense reports via direct deposit (US)
-- Settle company bills via direct transfer
-- Accept invoice payments through direct transfer
-- Access the Expensify Card
-
-# How to add a verified business bank account
-To connect a business bank account to Expensify, follow the below steps:
-1. Go to **Settings > Account > Payments**
-2. Click **Add Verified Bank Account**
-3. Click **Log into your bank**
-4. Click **Continue**
-5. When you hit the **Plaid** screen, you'll be shown a list of compatible banks that offer direct online login access
-6. Login to the business bank account
-- If the bank is not listed, click the X to go back to the connection type
-- Here you’ll see the option to **Connect Manually**
-- Enter your account and routing numbers
-7. Enter your bank login credentials.
-- If your bank requires additional security measures, you will be directed to obtain and enter a security code
-- If you have more than one account available to choose from, you will be directed to choose the desired account
-Next, to verify the bank account, you’ll enter some details about the business as well as some personal information.
-
-## Enter company information
-This is where you’ll add the legal business name as well as several other company details.
-
-### Company address
-The company address must:
-- Be located in the US
-- Be a physical location
-If you input a maildrop address (PO box, UPS Store, etc.), the address will likely be flagged for review and adding the bank account to Expensify will be delayed.
-
-### Tax Identification Number
-This is the identification number that was assigned to the business by the IRS.
-### Company website
-A company website is required to use most of Expensify’s payment features. When adding the website of the business, format it as, https://www.domain.com.
-### Industry Classification Code
-You can locate a list of Industry Classification Codes here.
-## Enter personal information
-Whoever is connecting the bank account to Expensify, must enter their details under the Requestor Information section:
-- The address must be a physical address
-- The address must be located in the US
-- The SSN must be US-issued
-This does not need to be a signor on the bank account. If someone other than the Expensify account holder enters their personal information in this section, the details will be flagged for review and adding the bank account to Expensify will be delayed.
-
-## Upload ID
-After entering your personal details, you’ll be prompted to click a link or scan a QR code so that you can do the following:
-1. Upload the front and back of your ID
-2. Use your device to take a selfie and record a short video of yourself
-It’s required that your ID is:
-- Issued in the US
-- Unexpired
-
-## Additional Information
-Check the appropriate box under **Additional Information**, accept the agreement terms, and verify that all of the information is true and accurate:
-- A Beneficial Owner refers to an **individual** who owns 25% or more of the business.
-- If you or another **individual** owns 25% or more of the business, please check the appropriate box
-- If someone else owns 25% or more of the business, you will be prompted to provide their personal information
-If no individual owns more than 25% of the company you do not need to list any beneficial owners. In that case, be sure to leave both boxes unchecked under the Beneficial Owner Additional Information section.
-
-# How to validate the bank account
-The account you set up can be found under **Settings > Account > Payment > Bank Accounts** section in either **Verifying** or **Pending** status.
-If it is **Verifying**, then this means we sent you a message and need more information from you. Please check your Concierge chat which should include a message with specific details about what we require to move forward.
-If it is **Pending**, then in 1-2 business days Expensify will administer 3 test transactions to your bank account. Please check your Concierge chat for further instructions. If you do not see these test transactions
-After these transactions (2 withdrawals and 1 deposit) have been processed in your account, visit your Expensify Inbox, where you'll see a prompt to input the transaction amounts.
-Once you've finished these steps, your business bank account is ready to use in Expensify!
-
-# How to share a verified bank account
-Only admins with access to the verified bank account can reimburse employees or pay vendor bills. To grant another admin access to the bank account in Expensify, go to **Settings > Account > Payments > Bank Accounts** and click **"Share"**. Enter their email address, and they will receive instructions from us. Please note, they must be a policy admin on a policy you also have access to in order to share the bank account with them.
-When a bank account is shared, it must be revalidated with three new microtransactions to ensure the shared admin has access. This process takes 1-2 business days. Once received, the shared admin can enter the transactions via their Expensify account's Inbox tab.
-
-Note: A report is shared with all individuals with access to the same business bank account in Expensify for audit purposes.
-
-
-# How to remove access to a verified bank account
-This step is important when accountants and staff leave your business.
-To remove an admin's access to a shared bank account, go to **Settings > Account > Payments > Shared Business Bank Accounts**.
-You'll find a list of individuals who have access to the bank account. Next to each user, you'll see the option to Unshare the bank account.
-
-# How to delete a verified bank account
-If you need to delete a bank account from Expensify, run through the following steps:
-1. Head to **Settings > Account > Payments**
-2. Click the red **Delete** button under the corresponding bank account
-
-Be cautious, as if it hasn't been shared with someone else, the next user will need to set it up from the beginning.
-
-If the bank account is set as the settlement account for your Expensify Cards, you’ll need to designate another bank account as your settlement account under **Settings > Domains > Company Cards > Settings** before this account can be deleted.
-
-# Deep Dive
-
-## Verified bank account requirements
-
-To add a business bank account to issue reimbursements via ACH (US), to pay invoices (US) or utilize the Expensify Card:
-- You must enter a physical address for yourself, any Beneficial Owner (if one exists), and the business associated with the bank account. We **cannot** accept a PO Box or MailDrop location.
-- If you are adding the bank account to Expensify, you must add it from **your** Expensify account settings.
-- If you are adding a bank account to Expensify, we are required by law to verify your identity. Part of this process requires you to verify a US issued photo ID. For utilizing features related to US ACH, your idea must be issued by the United States. You and any Beneficial Owner (if one exists), must also have a US address
-- You must have a valid website for your business to utilize the Expensify Card, or to pay invoices with Expensify.
-
-## Locked bank account
-When you reimburse a report, you authorize Expensify to withdraw the funds from your account. If your bank rejects Expensify’s withdrawal request, your verified bank account is locked until the issue is resolved.
-
-Withdrawal requests can be rejected due to insufficient funds, or if the bank account has not been enabled for direct debit.
-If you need to enable direct debits from your verified bank account, your bank will require the following details:
-- The ACH CompanyIDs (1270239450 and 4270239450)
-- The ACH Originator Name (Expensify)
-To request to unlock the bank account, click **Fix** on your bank account under **Settings > Account > Payments > Bank Accounts**.
-This sends a request to our support team to review exactly why the bank account was locked.
-Please note, unlocking a bank account can take 4-5 business days to process.
-
-## Error adding ID to Onfido
-Expensify is required by both our sponsor bank and federal law to verify the identity of the individual that is initiating the movement of money. We use Onfido to confirm that the person adding a payment method is genuine and not impersonating someone else.
-
-If you get a generic error message that indicates, "Something's gone wrong", please go through the following steps:
-
-1. Ensure you are using either Safari (on iPhone) or Chrome (on Android) as your web browser.
-2. Check your browser's permissions to make sure that the camera and microphone settings are set to "Allow"
-3. Clear your web cache for Safari (on iPhone) or Chrome (on Android).
-4. If using a corporate Wi-Fi network, confirm that your corporate firewall isn't blocking the website.
-5. Make sure no other apps are overlapping your screen, such as the Facebook Messenger bubble, while recording the video.
-6. On iPhone, if using iOS version 15 or later, disable the Hide IP address feature in Safari.
-7. If possible, try these steps on another device
-8. If you have another phone available, try to follow these steps on that device
-If the issue persists, please contact your Account Manager or Concierge for further troubleshooting assistance.
-
-{% include faq-begin.md %}
-## What is a Beneficial Owner?
-
-A Beneficial Owner refers to an **individual** who owns 25% or more of the business. If no individual owns 25% or more of the business, the company does not have a Beneficial Owner.
-
-
-## What do I do if the Beneficial Owner section only asks for personal details, but our business is owned by another company?
-
-
-Please only indicate you have a Beneficial Owner, if it is an individual that owns 25% or more of the business.
-
-## Why can’t I input my address or upload my ID?
-
-
-Are you entering a US address? When adding a verified business bank account in Expensify, the individual adding the account, and any beneficial owner (if one exists) are required to have a US address, US photo ID, and a US SSN. If you do not meet these requirements, you’ll need to have another admin add the bank account, and then share access with you once verified.
-
-
-## Why am I being asked for documentation when adding my bank account?
-When a bank account is added to Expensify, we complete a series of checks to verify the information provided to us. We conduct these checks to comply with both our sponsor bank's requirements and federal government regulations, specifically the Bank Secrecy Act / Anti-Money Laundering (BSA / AML) laws. Expensify also has anti-fraud measures in place.
-If automatic verification fails, we may request manual verification, which could involve documents such as address verification for your business, a letter from your bank confirming bank account ownership, etc.
-
-If you have any questions regarding the documentation request you received, please contact Concierge and they will be happy to assist.
-
-
-## I don’t see all three microtransactions I need to validate my bank account. What should I do?
-
-It's a good idea to wait till the end of that second business day. If you still don’t see them, please reach out to your bank and ask them to whitelist our ACH ID's **1270239450** and **4270239450**. Expensify’s ACH Originator Name is "Expensify".
-
-Make sure to reach out to your Account Manager or to Concierge once you have done so and our team will be able to re-trigger those 3 transactions!
-
-
-{% include faq-end.md %}
diff --git a/docs/articles/expensify-classic/bank-accounts-and-payments/Deposit-Accounts-AUD.md b/docs/articles/expensify-classic/bank-accounts-and-payments/Deposit-Accounts-AUD.md
deleted file mode 100644
index e274cb3d5b60..000000000000
--- a/docs/articles/expensify-classic/bank-accounts-and-payments/Deposit-Accounts-AUD.md
+++ /dev/null
@@ -1,21 +0,0 @@
----
-title: Deposit Accounts (AUD)
-description: Expensify allows you to add a personal bank account to receive reimbursements for your expenses. We never take money out of this account — it is only a place for us to deposit funds from your employer. This article covers deposit accounts for Australian banks.
----
-
-## How-to add your Australian personal deposit account information
-1. Confirm with your Policy Admin that they’ve set up Global Reimbursment
-2. Set your default policy (by selecting the correct policy after clicking on your profile picture) before adding your deposit account.
-3. Go to **Settings > Account > Payments** and click **Add Deposit-Only Bank Account**
-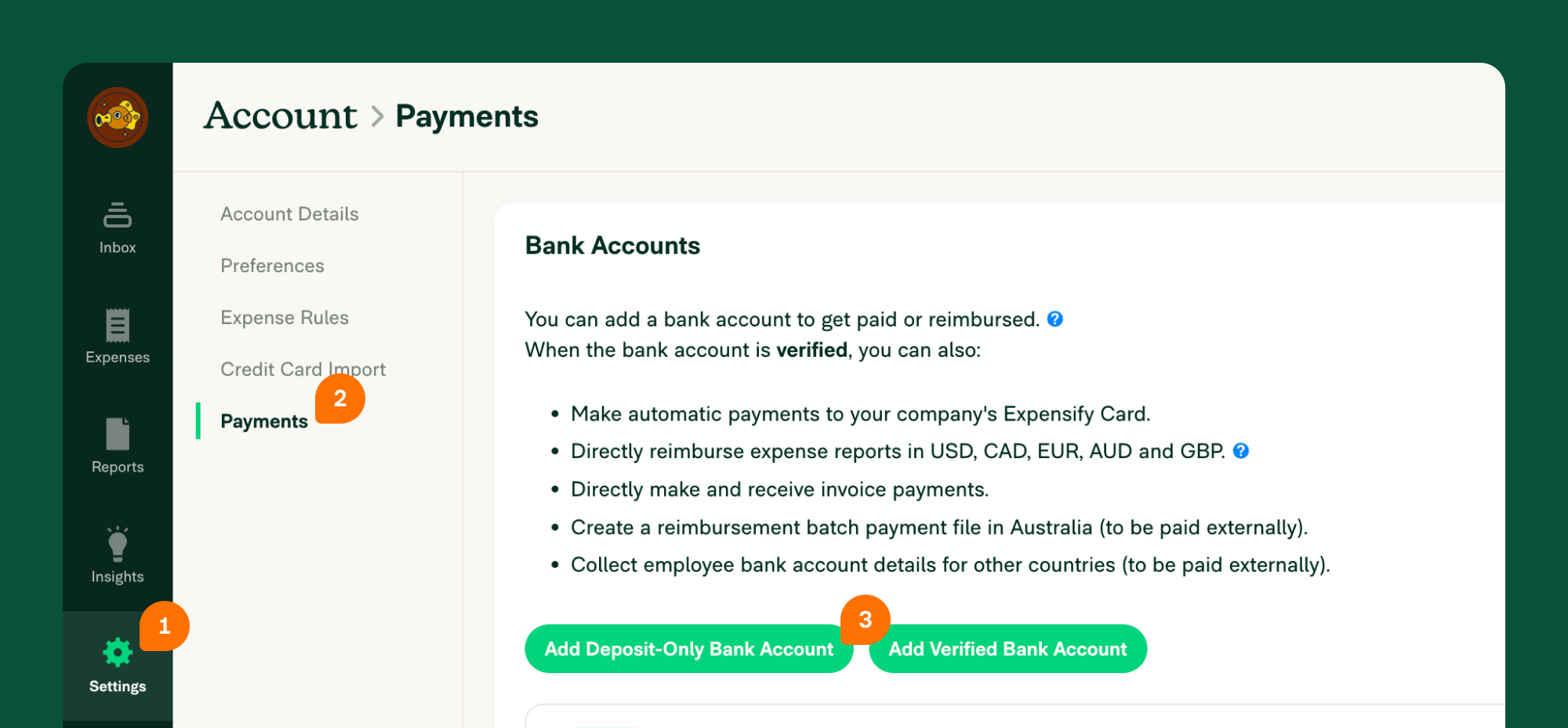{:width="100%"}
-
-4. Enter your BSB, account number and name. If your screen looks different than the image below, that means your company hasn't enabled reimbursements through Expensify. Please contact your administrator and ask them to enable reimbursements.
-
-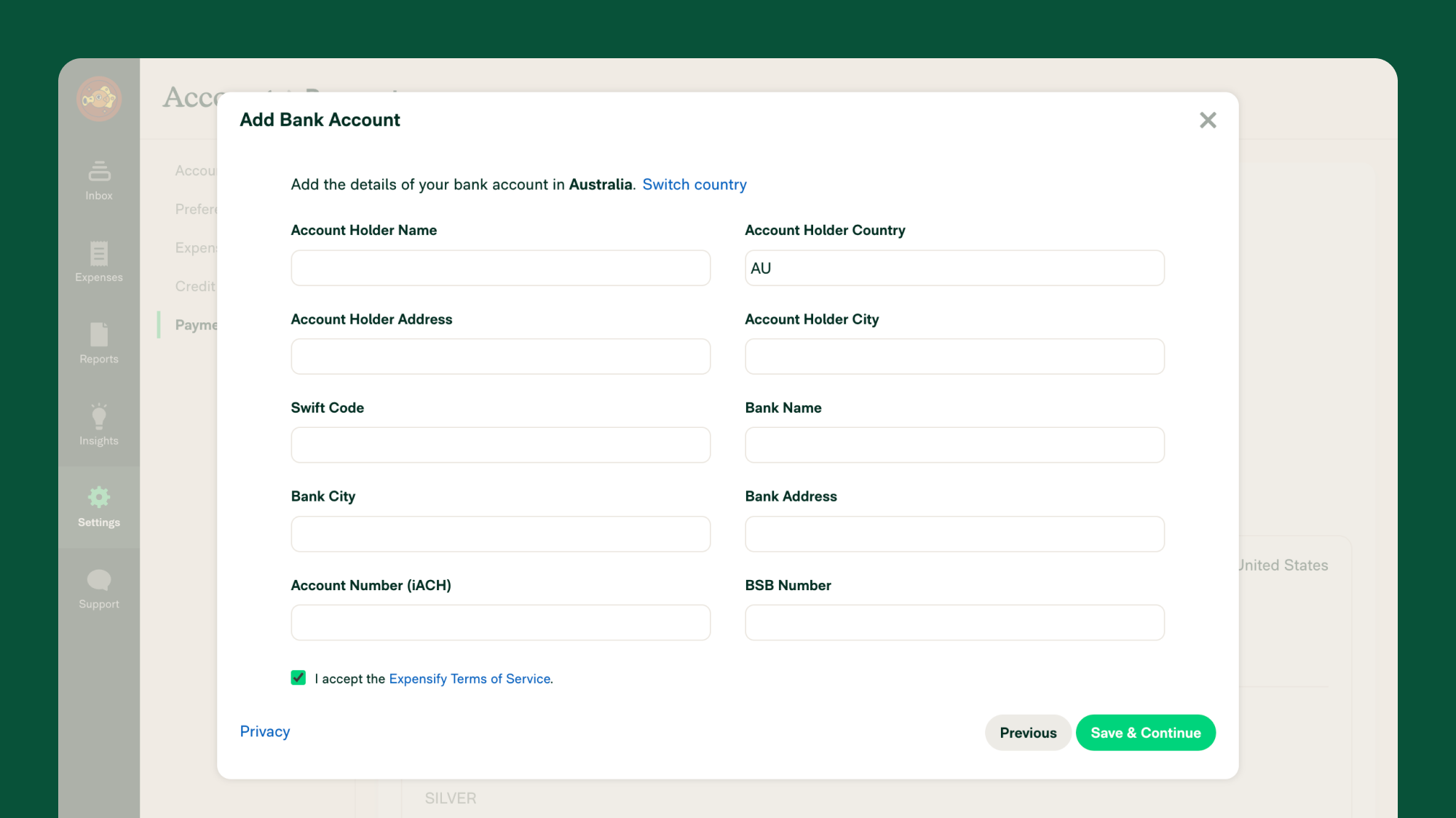{:width="100%"}
-
-# How-to delete a bank account
-Bank accounts are easy to delete! Simply click the red **Delete** button in the bank account under **Settings > Account > Payments**.
-
-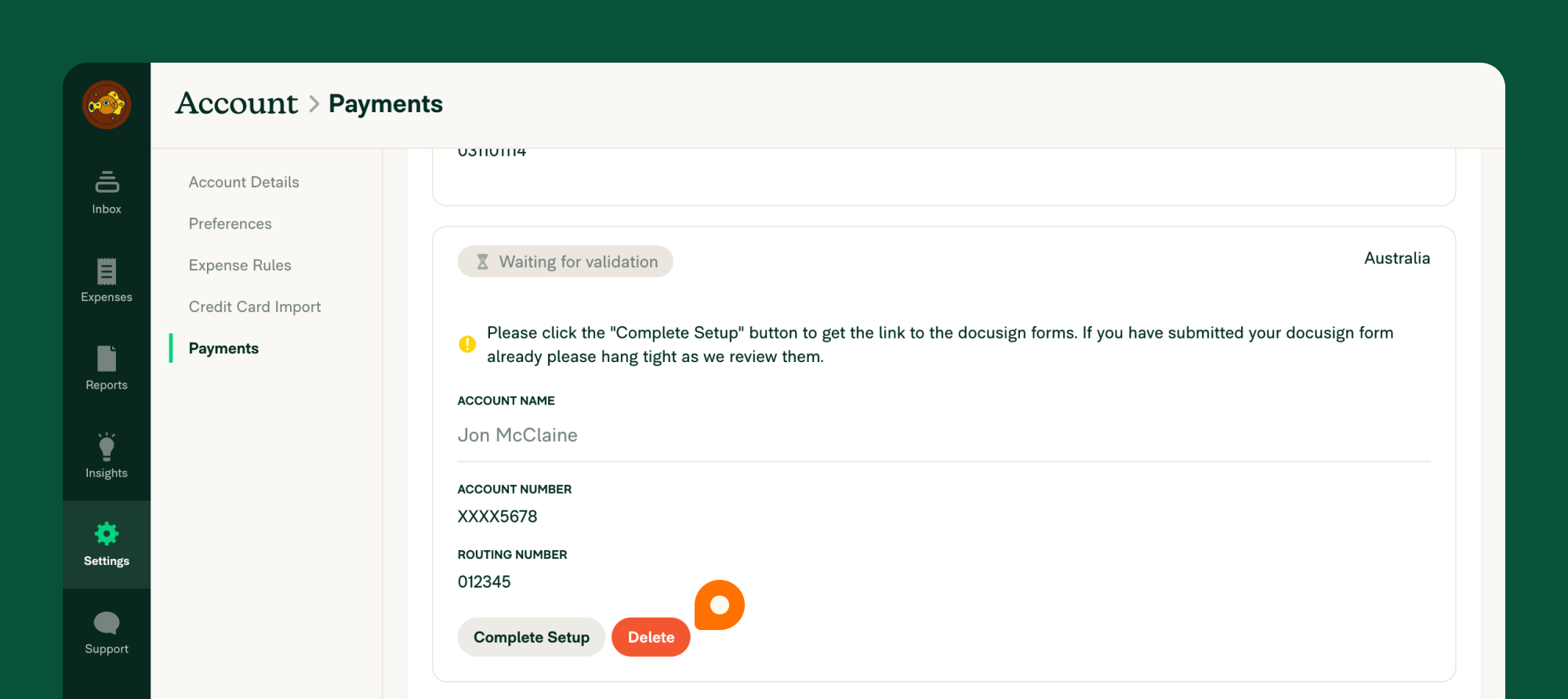{:width="100%"}
-
-You can complete this process on a computer or on the mobile app.
diff --git a/docs/articles/expensify-classic/bank-accounts-and-payments/Deposit-Accounts-USD.md b/docs/articles/expensify-classic/bank-accounts-and-payments/Deposit-Accounts-USD.md
deleted file mode 100644
index 0e195d5e3f1c..000000000000
--- a/docs/articles/expensify-classic/bank-accounts-and-payments/Deposit-Accounts-USD.md
+++ /dev/null
@@ -1,77 +0,0 @@
----
-title: Deposit Accounts - USD
-description: How to add a deposit account to receive payments for yourself or your business (US)
----
-# Overview
-
-There are two types of deposit-only accounts:
-
-1. If you're an employee seeking reimbursement for expenses you’ve incurred, you’ll add a **Personal deposit-only bank account**.
-2. If you're a vendor seeking payment for goods or services, you’ll add a **Business deposit-only account**.
-
-# How to connect a personal deposit-only bank account
-
-**Connect a personal deposit-only bank account if you are:**
-
-- An employee based in the US who gets reimbursed by their employer
-- An employee based in Australia who gets reimbursed by their company via batch payments
-- An international (non-US) employee whose US-based employers send international reimbursements
-
-**To establish the connection to a personal bank account, follow these steps:**
-
-1. Navigate to your **Settings > Account > Payments** and click the **Add Deposit-Only Bank Account** button.
-2. Click **Log into your bank** button and click **Continue** on the Plaid connection pop-up window.
-3. Search for your bank account in the list of banks and follow the prompts to sign-in to your bank account.
-4. Enter your bank login credentials when prompted.
- - If your bank doesn't appear, click the 'x' in the upper right corner of the Plaid pop-up window and click **Connect Manually**.
- - Enter your account information, then click **Save & Continue**.
-
-You should be all set! You’ll receive reimbursement for your expense reports directly to this bank account.
-
-# How to connect a business deposit-only bank account
-
-**Connect a business deposit-only bank account if you are:**
-
-- A US-based vendor who wants to be paid directly for bills sent to customers/clients
-- A US-based vendor who wants to pay invoices directly via Expensify
-
-**To establish the connection to a business bank account, follow these steps:**
-
-1. Navigate to your **Settings > Account > Payments and click the Add Deposit-Only Bank Account** button.
-2. Click **Log into your bank** button and click **Continue** on the Plaid connection pop-up window.
-3. Search for your bank account in the list of banks and follow the prompts to sign-in to your bank account.
-4. Enter your bank login credentials when prompted.
- - If your bank doesn't appear, click the 'x' in the upper right corner of the Plaid pop-up window and click **Connect Manually**.
- - Enter your account information, then click **Save & Continue**.
-5. If you see the option to “Switch to Business” after entering the account owner information, click that link.
-6. Enter your Company Name and FEIN or TIN information.
-7. Enter your company’s website formatted as https://www.domain.com.
-
-You should be all set! The bank account will display as a deposit-only business account, and you’ll be paid directly for any invoices you submit for payment.
-
-# How to delete a deposit-only bank account
-
-**To delete a deposit-only bank account, do the following:**
-
-1. Navigate to **Settings > Account > Payments > Bank Accounts**
-2. Click the **Delete** next to the bank account you want to remove
-
-{% include faq-begin.md %}
-
-## **What happens if my bank requires an additional security check before adding it to a third-party?**
-
-If your bank account has 2FA enabled or another security step, you should be prompted to complete this when adding the account. If not, and you encounter an error, you can always select the option to “Connect Manually”. Either way, please double check that you are entering the correct bank account details to ensure successful payments.
-
-## **What if I also want to pay employees with my business bank account?**
-
-If you’ve added a business deposit-only account and also wish to also pay employees, vendors, or utilize the Expensify Card with this bank account, select “Verify” on the listed bank account. This will take you through the additional verification steps to use this account to issue payments.
-
-## **I connected my deposit-only bank account – Why haven’t I received my reimbursement?**
-
-There are a few reasons a reimbursement may be unsuccessful. The first step is to review the estimated deposit date on the report. If it’s after that date and you still haven’t seen the funds, it could have been unsuccessful because:
- - The incorrect account was added. If you believe you may have entered the wrong account, please reach out to Concierge and provide the Report ID for the missing reimbursement.
- - Your account wasn’t set up for Direct Deposit/ACH. You may want to contact your bank to confirm.
-
-If you aren’t sure, please reach out to Concierge and we can assist!
-
-{% include faq-end.md %}
diff --git a/docs/articles/expensify-classic/bank-accounts-and-payments/Global-Reimbursements.md b/docs/articles/expensify-classic/bank-accounts-and-payments/Global-Reimbursements.md
deleted file mode 100644
index 0fd47f1341fa..000000000000
--- a/docs/articles/expensify-classic/bank-accounts-and-payments/Global-Reimbursements.md
+++ /dev/null
@@ -1,86 +0,0 @@
----
-title: International Reimbursements
-description: International Reimbursements
----
-# Overview
-
-If your company’s business bank account is in the US, Canada, the UK, Europe, or Australia, you now have the option to send direct reimbursements to nearly any country across the globe!
-The process to enable global reimbursements is dependent on the currency of your reimbursement bank account, so be sure to review the corresponding instructions below.
-
-# How to verify the bank account for sending international payments
-
-The steps for USD accounts and non-USD accounts differ slightly.
-
-## The reimbursement account is in USD
-
-First, confirm the workspace settings are set up correctly by doing the following:
-1. Head to **Settings > Workspaces > Group > _[Workspace Name]_ > Reports** and check that the workspace currency is USD
-2. Under **Settings > Workspaces > Group > _[Workspace Name]_ > Reimbursements**, set the reimbursement method to direct
-3. Under **Settings > Workspaces > Group > _[Workspace Name]_ > Reimbursements**, set the USD bank account to the default account
-
-Once that’s all set, head to **Settings > Account > Payments**, and click **Enable Global Reimbursement** on the bank account.
-
-From there, you’ll fill out a form via DocuSign. Once the form is complete, it is automatically sent to our Compliance Team for review. If additional information is required, our Support Team will contact you with more details.
-
-## The reimbursement account is in AUD, CAD, GBP, EUR
-
-First, confirm the workspace currency corresponds with the currency of the reimbursement bank account. You can do this under **Settings > Workspaces > Group > _[Workspace Name]_ > Reports**. It should be AUD, CAD, GBP, or EUR.
-
-Next, add the bank account to Expensify:
-1. Head to **Settings > Workspaces > Group > _[Workspace Name]_ > Reimbursements** and set the reimbursement method to direct (this button may not show for up to 60 minutes after the Expensify team confirms international reimbursements are available on your account)
-2. Click **Add Business Bank Account**
-3. If the incorrect country shows as the default, click **Switch Country** to select the correct country
-4. Enter the bank account details
-5. Click **Save & Continue**
-
-From there, you’ll fill out a form via DocuSign. Once the form is complete, it is automatically sent to our Compliance Team for review. If additional information is required, our Support Team will contact you with more details.
-
-# How to start reimbursing internationally
-
-After the bank account is verified for international payments, set the correct bank account as the reimbursement account.
-
-You can do this under **Settings > Workspaces > Group > _[Workspace Name]_ > Reimbursements** by selecting the reimbursement account as the default account.
-
-Finally, have your employees add their deposit-only bank accounts. They can do this by logging into their Expensify accounts, heading to **Settings > Account > Payments**, and clicking **Add Deposit-Only Bank Account**.
-
-# Deep Dive
-
-## Documents requested
-
-Our Compliance Team may ask for additional information depending on who initiates the verification or what information you provide on the DocuSign form.
-
-Examples of additional requested information:
-- The reimburser’s proof of address and ID
-- Company directors’ proofs of address and IDs
-- An authorization letter
-- An independently certified documentation such as shareholder agreement from a lawyer, notary, or public accountant if an individual owns more than 25% of the company
-
-{% include faq-begin.md %}
-
-## How many people can send reimbursements internationally?
-
-Once your company is authorized to send global payments, the individual who verified the bank account can share it with additional admins on the workspace. That way, multiple workspace members can send international reimbursements.
-
-## How long does it take to verify an account for international payments?
-
-It varies! The verification process can take a few business days to several weeks. It depends on whether or not the information in the DocuSign form is correct if our Compliance Team requires any additional information, and how responsive the employee verifying the company’s details is to our requests.
-
-## If I already have a USD bank account connected to Expensify, do I need to go through the verification process again to enable international payments?
-
-If you’ve already connected a US business bank account, you can request to enable global reimbursements by contacting Expensify Support immediately. However, additional steps are required to verify the bank account for international payments.
-
-## My employee says they don’t have the option to add their non-USD bank account as a deposit account – what should they do?
-
-Have the employee double-check that their default workspace is set as the workspace that's connected to the bank you're using to send international payments.
-
-An employee can confirm their default workspace is under **Settings > Workspaces > Group**. The default workspace has a green checkmark next to it. They can change their default workspace by clicking **Default Workspace** on the correct workspace.
-
-## Who is the “Authorized User” on the International Reimbursement DocuSign form?
-
-This is the person who will process international reimbursements. The authorized user should be the same person who manages the bank account connection in Expensify.
-
-## Who should I enter as the “User” on the International Reimbursement form?
-
-You can leave this form section blank since the “User” is Expensify.
-
-{% include faq-end.md %}
diff --git a/docs/articles/expensify-classic/bank-accounts-and-payments/bank-accounts/Add-Personal-Australian-Bank-Account.md b/docs/articles/expensify-classic/bank-accounts-and-payments/bank-accounts/Add-Personal-Australian-Bank-Account.md
new file mode 100644
index 000000000000..84d8cb6b10a1
--- /dev/null
+++ b/docs/articles/expensify-classic/bank-accounts-and-payments/bank-accounts/Add-Personal-Australian-Bank-Account.md
@@ -0,0 +1,33 @@
+---
+title: Add personal Australian bank account
+description: Receive AUD reimbursements from an Australian employer by adding your banking information
+---
+
+
+{% include info.html %}
+The workspace must be set to AUD to use ABA batch reimbursements. For businesses that will also be reimbursing employees in other countries outside of Australia, you’ll need to set up Global Reimbursement instead.
+{% include end-info.html %}
+
+Australian employees can connect a personal deposit-only bank account to receive reimbursements for their expense reports.
+
+1. Click your profile picture and select the workspace you want to set as your default workspace.
+2. Hover over **Settings**, then click **Account**.
+3. Click the **Payments** tab on the left.
+4. Click **Add Deposit-Only Bank Account**.
+5. Enter the company information.
+ - Enter the account holder’s name, address, city, and country.
+ - Enter the swift code.
+ - Enter the bank’s name, address, and city.
+ - Enter the account number.
+ - Enter the BSB number.
+
+{% include info.html %}
+If you don’t know your Bank User ID/Direct Entry ID/APCA Number, contact your bank for this information.
+
+If your screen does not contain the listed fields, your company hasn’t enabled reimbursements through Expensify. Contact your administrator for next steps.
+{% include end-info.html %}
+
+{:start="6"}
+6. Click **Save & Continue**.
+
+
diff --git a/docs/articles/expensify-classic/bank-accounts-and-payments/bank-accounts/Connect-Personal-US-Bank-Account.md b/docs/articles/expensify-classic/bank-accounts-and-payments/bank-accounts/Connect-Personal-US-Bank-Account.md
new file mode 100644
index 000000000000..402337140419
--- /dev/null
+++ b/docs/articles/expensify-classic/bank-accounts-and-payments/bank-accounts/Connect-Personal-US-Bank-Account.md
@@ -0,0 +1,37 @@
+---
+title: Connect personal U.S. bank account
+description: Receive reimbursements for expense reports submitted to your employer
+---
+
+
+Employees can connect a personal deposit-only bank account to receive reimbursements for their expense reports.
+
+To connect a deposit-only account,
+
+1. Hover over **Settings**, then click **Account**.
+2. Click the **Payments** tab on the left.
+3. Click **Add Deposit-Only Bank Account**, then click **Connect to your bank**.
+4. Click **Continue**.
+5. Search for your bank account in the list of banks and follow the prompts to sign in to your bank account.
+ - If your bank doesn’t appear, click the X in the right corner of the Plaid pop-up window, then click **Connect Manually**. You’ll then manually enter your account information and click **Save & Continue**.
+6. Click **Save & Continue**.
+7. Enter the name, address, and phone number associated with the account. Then click **Save & Continue**.
+
+You’ll now receive reimbursements for your expense reports and invoices directly to this bank account.
+
+{% include faq-begin.md %}
+
+**I connected my deposit-only bank account. Why haven’t I received my reimbursement?**
+
+There are a few reasons why you might not have received a reimbursement:
+- The estimated deposit date on the report has not arrived yet.
+- The bank account information is incorrect. If you believe you may have entered the wrong account, contact the Concierge and provide the Report ID for the missing reimbursement.
+- Your account wasn’t set up for Direct Deposit/ACH. You can contact your bank to confirm.
+
+**What happens if my bank requires an additional security check before adding it to a third party?**
+
+If your bank account has two-factor authentication (2FA) or another security step enabled, you should be prompted to complete this authentication step when connecting the account to Expensify. However, if you encounter an error during this process, you can close the pop-up window and select Connect Manually to add the account manually.
+
+{% include faq-end.md %}
+
+
diff --git a/docs/articles/expensify-classic/bank-accounts-and-payments/bank-accounts/Connect-US-Business-Bank-Account.md b/docs/articles/expensify-classic/bank-accounts-and-payments/bank-accounts/Connect-US-Business-Bank-Account.md
new file mode 100644
index 000000000000..99b904b23344
--- /dev/null
+++ b/docs/articles/expensify-classic/bank-accounts-and-payments/bank-accounts/Connect-US-Business-Bank-Account.md
@@ -0,0 +1,152 @@
+---
+title: Connect U.S. business bank account
+description: Receive business payments for invoices by connecting a deposit-only business bank account
+---
+
+
+You can choose to connect either a business deposit-only account that only receives payments or a verified business account that can send and receive payments:
+
+| Business deposit-only account | Verified business account |
+|---------------------------------------------------|------------------------------------------------------|
+| ✔ Receive reimbursements for invoices | ✔ Reimburse expenses via direct bank transfer |
+| | ✔ Pay bills |
+| | ✔ Issue Expensify Cards |
+
+# Connect a business deposit-only account
+
+1. Hover over **Settings**, then click **Account**.
+2. Click the **Payments** tab on the left.
+3. Click **Add Deposit-Only Bank Account**, then click **Connect to your bank**.
+4. Click **Continue**.
+5. Select your bank from the list of compatible banks and log in to your account.
+ - If your bank is not listed, click the X to go back to the connection type. Select **Connect Manually**, enter your account details, select the checkbox at the bottom, then click **Save & Continue**.
+6. Click **Allow**.
+7. Ensure the correct account is selected and click **Save & Continue**.
+8. Add your bank account information, select the checkbox at the bottom, then click **Save & Continue**.
+
+{% include info.html %}
+If the default account type is incorrect, you'll need to change from personal to business or vice versa by clicking "Switch to Business" or "Switch to Personal." The account type cannot be changed once the account is added.
+{% include end-info.html %}
+
+{:start="9"}
+9. Enter the name, address, and phone number associated with the account. Then click **Save & Continue**.
+
+You’ll now receive reimbursements for invoices directly to this bank account.
+
+# Connect a verified business account
+
+{% include info.html %}
+The person who completes this process does not need to be a signer on the account, however, they will be required to enter their own personal information as well. If someone other than the Expensify account holder enters their personal information in this section, the details will be flagged for review, and adding the bank account to Expensify will be delayed.
+{% include end-info.html %}
+
+## Step 1: Connect a bank account
+
+1. Click your profile picture and select the workspace you want to set as your default workspace.
+2. Hover over **Settings**, then click **Account**.
+3. Click the **Payments** tab on the left.
+4. Click **Add Verified Bank Account**.
+5. Click **Connect to your bank**.
+6. Click **Continue**.
+7. Enter your phone number and click **Continue**.
+8. Select your bank from the list of compatible banks and log in to your account.
+ - If your bank is not listed, click the X to go back to the connection type. Select **Connect Manually**, enter your account details, select the checkbox at the bottom, then click **Save & Continue**.
+9. Click **Allow**.
+10. Ensure the correct account is selected and click **Save & Continue**.
+11. Enter the company information.
+ - Enter the legal business name.
+ - Enter the physical company address. It must be in the U.S. and cannot be a maildrop address or P.O. boxes.
+ - Enter a company phone number.
+ - Enter the company website, formatted like https://www.expensify.com. Your business must have a valid website in order to use the
+ - Expensify Card or pay invoices with Expensify.
+ - Enter the Tax Identification Number (TIN).
+ - Enter the company incorporation type, date, and state.
+ - Enter the Industry Classification Code. You can locate a list of Industry Classification Codes [here](https://www.sec.gov/corpfin/division-of-corporation-finance-standard-industrial-classification-sic-code-list).
+
+{% include info.html %}
+If the default account type is incorrect, you'll need to change from personal to business or vice versa by clicking "Switch to Business" or "Switch to Personal." The account type cannot be changed once the account is added.
+{% include end-info.html %}
+
+{:start="12"}
+
+12. Enter your personal information into the Requestor Information section, including your physical U.S. address and SSN issued from the U.S. Then click **Save & Continue**.
+13. Verify your identity by uploading a photo of your ID, passport, or identity card. It must be issued by the U.S. and be current (i.e., the expiration date must be in the future).
+14. Upload a short video of yourself.
+15. If applicable, check the appropriate checkboxes under Additional Information.
+ - A Beneficial Owner is an individual who owns 25% or more of the business. If you or someone else is a Beneficial Owner, check the appropriate box. If someone else is a Beneficial Owner, their personal information will need to be provided as well.
+ - If you are a non-profit organization and no individuals own more than 25% of the company, you do not need to list any beneficial owners. In that case, leave both boxes unchecked.
+16. Select the checkboxes under Agreement.
+17. Click **Save & Continue**.
+
+## Step 2: Verify the bank account
+
+Within 1-2 business days, Expensify will send three test transactions to your bank account that you’ll enter into Expensify to validate your bank account. You can confirm these amounts by doing either of the following:
+ - Click the validate task from Concierge on your Home page.
+ - Hover over **Settings** and click **Account**. Then click the **Payments** tab and click Enter test transactions. Then enter the three amounts and click **Validate**.
+
+{% include info.html %}
+If you do not see these test transactions after two business days, click the green chat bubble in the right corner to get support from the Concierge.
+{% include end-info.html %}
+
+## Step 3: Add the bank account to your Workspace
+
+1. Hover over **Settings**, then click **Workspaces**.
+2. Click the desired workspace name.
+3. Click the **Reimbursement** tab.
+4. Click the **Direct** box, then click **Add Business Bank Account** and select the account.
+
+{% include faq-begin.md %}
+
+**I received a “something’s gone wrong” error while trying to add my ID to Onfido.**
+
+If you receive an error message during this process, check all of the following:
+- Ensure you are using either the Safari (on iPhone) or Chrome (on Android) browser.
+- Check the browser’s permissions to ensure the camera and microphone settings are set to Allow.
+- Clear your web cache.
+- If using a corporate Wi-Fi network, confirm that your corporate firewall isn’t blocking the website.
+- While recording your video, ensure no other apps are overlapping your screen (such as the Facebook Messenger bubble).
+- If using iOS version 15 or later on iPhone, disable the Hide IP address feature in Safari.
+
+If the issue persists, follow these steps on a different device, if possible. Contact your Account Manager or Concierge for further troubleshooting assistance.
+
+**Should I add a Beneficial Owner if our business is owned by another company?**
+
+No, you should only indicate that you have a Beneficial Owner if an individual owns 25% or more of the business.
+
+**Why can’t I input my address or upload my ID?**
+
+Ensure that the address you’re entering is in the United States. When adding a verified business bank account in Expensify, the individual adding the account and any beneficial owners are required to have a U.S. address, photo ID, and SSN.
+
+If you do not meet these requirements, you’ll need to have another admin add the bank account and share access with you once the account is verified.
+
+**Why am I being asked for documentation when adding my bank account?**
+
+When a bank account is added to Expensify, we conduct a series of checks to comply with both our sponsor bank’s requirements and federal government regulations for the Bank Secrecy Act (BSA), Anti-Money Laundering (AML) laws, and anti-fraud.
+
+If automatic verification fails, we may request manual verification, which could require documents such as address verification for your business, a letter from your bank confirming bank account ownership, etc.
+
+If you have any questions regarding the documentation request you received, contact Concierge for additional assistance.
+
+**I don’t see all three microtransactions I need to validate my bank account.**
+
+If you do not see the three microtransactions by the end of the second business day, contact your bank and ask them to whitelist Expensify’s ACH IDs 1270239450 and 4270239450. Expensify’s ACH Originator Name is “Expensify.”
+
+Once you are whitelisted, contact your Account Manager or Concierge, and our team will re-trigger the three transactions.
+
+**What happens if my bank requires an additional security check before adding it to a third party?**
+
+If your bank account has two-factor authentication (2FA) or another security step enabled, you should be prompted to complete this authentication step when connecting the account to Expensify. However, if you encounter an error during this process, you can close the pop-up window and select Connect Manually to add the account manually.
+
+**I added a business deposit account. Can I also pay employees from this account?**
+
+To pay employees from a business deposit account, click **Verify** next to the bank account. This will take you through the additional verification steps required to make this account a verified business bank account that you can use to issue payments.
+
+**I connected my business deposit account. Why haven’t I received my reimbursement?**
+
+There are a few reasons why you might not have received a reimbursement:
+- The estimated deposit date on the report has not arrived yet.
+- The bank account information is incorrect. If you believe you may have entered the wrong account, contact the Concierge and provide the Report ID for the missing reimbursement.
+- Your account wasn’t set up for Direct Deposit/ACH. You can contact your bank to confirm.
+
+{% include faq-end.md %}
+
+
diff --git a/docs/articles/expensify-classic/bank-accounts-and-payments/bank-accounts/Disconnect-Bank-Account.md b/docs/articles/expensify-classic/bank-accounts-and-payments/bank-accounts/Disconnect-Bank-Account.md
new file mode 100644
index 000000000000..eeb9718a4bbe
--- /dev/null
+++ b/docs/articles/expensify-classic/bank-accounts-and-payments/bank-accounts/Disconnect-Bank-Account.md
@@ -0,0 +1,26 @@
+---
+title: Disconnect bank account
+description: Remove a bank account from Expensify
+---
+
+
+{% include info.html %}
+If the bank account is set as the settlement account for your Expensify Cards, you must designate another bank account as your settlement account (under Settings > Domains > Company Cards > Settings) before this account can be deleted.
+{% include end-info.html %}
+
+To disconnect a bank account from Expensify,
+
+1. Hover over **Settings**, then click **Account**.
+2. Click the **Payments** tab on the left.
+3. To the right of the bank account, click **Delete**.
+
+{% include faq-begin.md %}
+
+**Why can't I delete a bank account?**
+
+You may be unable to delete your bank account if:
+- The bank account is set as your Expensify Card settlement account
+- Your account is locked due to a failed payment
+{% include faq-end.md %}
+
+
diff --git a/docs/articles/expensify-classic/bank-accounts-and-payments/bank-accounts/Enable-Australian-Reimbursements.md b/docs/articles/expensify-classic/bank-accounts-and-payments/bank-accounts/Enable-Australian-Reimbursements.md
new file mode 100644
index 000000000000..0418d982f440
--- /dev/null
+++ b/docs/articles/expensify-classic/bank-accounts-and-payments/bank-accounts/Enable-Australian-Reimbursements.md
@@ -0,0 +1,25 @@
+---
+title: Enable Australian reimbursements
+description: Reimburse AUD expenses using ABA files
+---
+
+
+{% include info.html %}
+AUD bank accounts do not rely on direct deposit or ACH.
+
+For businesses that will also be reimbursing employees in other countries outside of Australia, you’ll need to set up Global Reimbursement instead.
+{% include end-info.html %}
+
+You can reimburse AUD expenses using indirect reimbursements. This allows your Australian employees to submit their personal bank account information to Expensify where it will be provided to you for payment via an .aba file. A Workspace Admin can then upload the .aba file to the bank to have payments issued.
+
+To enable ABA payments,
+
+1. Hover over **Settings**, then click **Workspaces**.
+2. Select the desired workspace.
+3. Click the **Reports** tab on the left.
+4. Click the Report Currency dropdown and select **AUD A$**.
+5. Click the **Reimbursement** tab on the left.
+6. Select **Indirect** as the Reimbursement type.
+7. Enable the toggle.
+
+
diff --git a/docs/articles/expensify-classic/bank-accounts-and-payments/bank-accounts/Enable-Global-Reimbursements.md b/docs/articles/expensify-classic/bank-accounts-and-payments/bank-accounts/Enable-Global-Reimbursements.md
new file mode 100644
index 000000000000..b0c767fce277
--- /dev/null
+++ b/docs/articles/expensify-classic/bank-accounts-and-payments/bank-accounts/Enable-Global-Reimbursements.md
@@ -0,0 +1,95 @@
+---
+title: Enable Global Reimbursements
+description: Send international payments
+---
+
+
+Enabling global reimbursements allows you to send direct reimbursements to countries worldwide if your company’s bank account is in the US, UK, Canada, Europe, or Australia.
+
+# For USD accounts
+
+{% include info.html %}
+Before you can complete this process, you must first connect a **verified** U.S. bank account, and your employees receiving payments from this account must also connect their **deposit-only** U.S. bank account.
+{% include end-info.html %}
+
+## Step 1: Request global reimbursements
+
+Once your verified U.S. bank account has been added and verified, you can request that global reimbursements be enabled on your account.
+
+Click the support icon in your Expensify account to inform your Setup Specialist, Account Manager, or Concierge that you’d like to enable global reimbursements. They will ask you to confirm the currencies of the bank accounts and determine if your account meets the criteria for global reimbursements.
+
+## Step 2: Re-verify the bank account
+
+1. Hover over **Settings**, then click **Workspaces**.
+2. Select the workspace.
+3. Click the **Reports** tab on the left.
+4. Ensure that the workspace currency is set to **USD**.
+5. Click the **Reimbursements** tab on the left.
+6. Ensure that the reimbursement method is set to **Direct** and that the right bank account is selected.
+7. Click the **Payments** tab on the left.
+8. Click **Enable Global Reimbursement** next to the bank account.
+
+{% include info.html %}
+This button may not appear for up to 60 minutes after the Expensify team confirms global reimbursements for your account.
+{% include end-info.html %}
+
+{:start="9"}
+9. Complete the International Reimbursement DocuSign form.
+
+Once the form is complete, it is automatically sent to our Compliance Team for review. Our Support Team will contact you with more details if additional information is required, which may include:
+- An authorization letter
+- Proof of address and ID for the reimburser and/or company directors
+- Independently certified documentation, such as a shareholder agreement from a lawyer, notary, or public accountant if an individual owns more than 25% of the company
+
+# For AUD, CAD, GBP, and EUR accounts
+
+## Step 1: Request global reimbursements
+
+Click the support icon in your Expensify account to inform your Setup Specialist, Account Manager, or Concierge that you’d like to enable global reimbursements. They will ask you to confirm the currencies of the bank accounts and determine if your account meets the criteria for global reimbursements.
+
+## Step 2: Add the bank account
+
+1. Hover over **Settings**, then click **Workspaces**.
+2. Select the workspace.
+3. Click the **Reports** tab on the left.
+4. Ensure that the selected workspace currency matches your reimbursement bank account currency.
+5. Click the **Reimbursements** tab on the left.
+6. Set the reimbursement method to **Direct**.
+
+{% include info.html %}
+This button may not appear for up to 60 minutes after the Expensify team confirms global reimbursements for your account.
+{% include end-info.html %}
+
+{:start="7"}
+7. Click **Add Business Bank Account**.
+8. If necessary, click **Switch Country** to select the correct country if not automatically selected.
+9. Enter the bank account details, then click **Save & Continue**.
+10. Complete the International Reimbursement DocuSign form.
+
+Once the form is complete, it is automatically sent to our Compliance Team for review. Our Support Team will contact you with more details if additional information is required, which may include:
+- An authorization letter
+- Proof of address and ID for the reimburser and/or company directors
+- Independently certified documentation, such as a shareholder agreement from a lawyer, notary, or public accountant if an individual owns more than 25% of the company
+
+{% include faq-begin.md %}
+
+**Can multiple people send reimbursements internationally?**
+
+Once your company is authorized to send global payments, the individual who verified the bank account can share it with additional admins on the workspace. This will enable them to be able to send global reimbursements.
+
+**How long does it take to verify an account for global payments?**
+
+The verification process can take anywhere from a few business days to several weeks depending on the information provided in the DocuSign form, if additional information is required for compliance.
+
+**My employee doesn’t have the option to add their non-USD bank account as a deposit account. What should they do?**
+
+Have the employee double-check that their [default workspace](https://help.expensify.com/articles/expensify-classic/workspaces/Navigate-multiple-workspaces) is set as the workspace that’s connected to the bank you’re using to send global payments.
+
+**Who is the “Authorized User” and the “User” on the International Reimbursement DocuSign form?**
+
+- **Authorized User**: The person who will process global reimbursements. The Authorized User should be the same person who manages the bank account connection in Expensify.
+- **User**: You can leave this section blank because the “User” is Expensify.
+
+{% include faq-end.md %}
+
+
diff --git a/docs/articles/expensify-classic/bank-accounts-and-payments/bank-accounts/Revoke-Access-to-Verified-Business-Bank-Account.md b/docs/articles/expensify-classic/bank-accounts-and-payments/bank-accounts/Revoke-Access-to-Verified-Business-Bank-Account.md
new file mode 100644
index 000000000000..198579b981e8
--- /dev/null
+++ b/docs/articles/expensify-classic/bank-accounts-and-payments/bank-accounts/Revoke-Access-to-Verified-Business-Bank-Account.md
@@ -0,0 +1,13 @@
+---
+title: Revoke access to verified business bank account
+description: Revoke an admins bank account access
+---
+
+
+You can revoke access if an admin or accountant leaves the company or otherwise needs to have their access removed from the workspace bank account.
+
+1. Hover over **Settings**, then click **Account**.
+2. Click the **Payments** tab on the left.
+3. Under Shared Business Bank Accounts, click **Unshare** next to the admin.
+
+
diff --git a/docs/articles/expensify-classic/bank-accounts-and-payments/bank-accounts/Share-Verified-Business-Bank-Account.md b/docs/articles/expensify-classic/bank-accounts-and-payments/bank-accounts/Share-Verified-Business-Bank-Account.md
new file mode 100644
index 000000000000..b667dc8f3845
--- /dev/null
+++ b/docs/articles/expensify-classic/bank-accounts-and-payments/bank-accounts/Share-Verified-Business-Bank-Account.md
@@ -0,0 +1,22 @@
+---
+title: Share verified business bank account
+description: Allow admins to reimburse employees or pay vendor bills by sharing access to the business bank account
+---
+
+
+To allow an admin to reimburse employees or pay vendor bills, they must be given access to the workspace’s verified bank account.
+
+{% include info.html %}
+Bank accounts can only be shared with someone who is a Workspace Admin for a workspace you also have access to.
+{% include end-info.html %}
+
+To grant another admin access to the bank account in Expensify,
+
+1. Hover over **Settings**, then click **Account**.
+2. Click the **Payments** tab on the left.
+3. Next to the bank account, click **Share**.
+4. Enter the email address of the person you will share bank account access with.
+
+The added admin will receive an email with additional instructions to revalidate the bank account. When a bank account is shared, it must be revalidated to ensure the newly added admin has access. It can take 1-2 business days to receive the three microtransactions, then the admin can validate the transaction amounts.
+
+
diff --git a/docs/expensify-classic/hubs/bank-accounts-and-payments/bank-accounts.html b/docs/expensify-classic/hubs/bank-accounts-and-payments/bank-accounts.html
new file mode 100644
index 000000000000..86641ee60b7d
--- /dev/null
+++ b/docs/expensify-classic/hubs/bank-accounts-and-payments/bank-accounts.html
@@ -0,0 +1,5 @@
+---
+layout: default
+---
+
+{% include section.html %}
diff --git a/docs/redirects.csv b/docs/redirects.csv
index 4b7cc43bd072..0caf75623e6e 100644
--- a/docs/redirects.csv
+++ b/docs/redirects.csv
@@ -282,4 +282,9 @@ https://help.expensify.com/articles/new-expensify/connections/Set-up-QuickBooks-
https://help.expensify.com/articles/new-expensify/connections/Set-Up-Sage-Intacct-connection,https://help.expensify.com/articles/new-expensify/connections/sage-intacct/Connect-to-Sage-Intacct
https://help.expensify.com/articles/new-expensify/connections/Set-Up-Sage-Intacct-connection.html,https://help.expensify.com/articles/new-expensify/connections/sage-intacct/Connect-to-Sage-Intacct
https://help.expensify.com/articles/new-expensify/connections/Set-up-Xero-connection,https://help.expensify.com/articles/new-expensify/connections/xero/Connect-to-Xero
-https://help.expensify.com/articles/new-expensify/connections/Set-up-Xero-connection.html,https://help.expensify.com/articles/new-expensify/connections/xero/Connect-to-Xero
\ No newline at end of file
+https://help.expensify.com/articles/new-expensify/connections/Set-up-Xero-connection.html,https://help.expensify.com/articles/new-expensify/connections/xero/Connect-to-Xero
+https://help.expensify.com/articles/expensify-classic/bank-accounts-and-payments/Business-Bank-Accounts-USD,https://help.expensify.com/articles/expensify-classic/bank-accounts-and-payments/bank-accounts/Connect-US-Business-Bank-Account
+https://help.expensify.com/articles/expensify-classic/bank-accounts-and-payments/Deposit-Accounts-USD,https://help.expensify.com/articles/expensify-classic/bank-accounts-and-payments/bank-accounts/Connect-Personal-US-Bank-Account.md
+https://help.expensify.com/articles/expensify-classic/bank-accounts-and-payments/Business-Bank-Accounts-AUD,https://help.expensify.com/articles/expensify-classic/bank-accounts-and-payments/bank-accounts/Enable-Australian-Reimbursements.md
+https://help.expensify.com/articles/expensify-classic/bank-accounts-and-payments/Deposit-Accounts-AUD,https://help.expensify.com/articles/expensify-classic/bank-accounts-and-payments/bank-accounts/Add-Personal-Australian-Bank-Account.md
+https://help.expensify.com/articles/expensify-classic/bank-accounts-and-payments/Global-Reimbursements,https://help.expensify.com/articles/expensify-classic/bank-accounts-and-payments/bank-accounts/Enable-Global-Reimbursements.md