-
Notifications
You must be signed in to change notification settings - Fork 2.8k
Commit
This commit does not belong to any branch on this repository, and may belong to a fork outside of the repository.
- Loading branch information
Showing
77 changed files
with
2,342 additions
and
712 deletions.
There are no files selected for viewing
This file contains bidirectional Unicode text that may be interpreted or compiled differently than what appears below. To review, open the file in an editor that reveals hidden Unicode characters.
Learn more about bidirectional Unicode characters
This file contains bidirectional Unicode text that may be interpreted or compiled differently than what appears below. To review, open the file in an editor that reveals hidden Unicode characters.
Learn more about bidirectional Unicode characters
This file contains bidirectional Unicode text that may be interpreted or compiled differently than what appears below. To review, open the file in an editor that reveals hidden Unicode characters.
Learn more about bidirectional Unicode characters
This file contains bidirectional Unicode text that may be interpreted or compiled differently than what appears below. To review, open the file in an editor that reveals hidden Unicode characters.
Learn more about bidirectional Unicode characters
50 changes: 50 additions & 0 deletions
50
...ts-and-credit-cards/business-bank-accounts/Add-a-Business-Bank-Account-(AUD).md
This file contains bidirectional Unicode text that may be interpreted or compiled differently than what appears below. To review, open the file in an editor that reveals hidden Unicode characters.
Learn more about bidirectional Unicode characters
| Original file line number | Diff line number | Diff line change |
|---|---|---|
| @@ -0,0 +1,50 @@ | ||
| --- | ||
| title: Add-a-Business-Bank-Account-(AUD).md | ||
| description: This article provides insight on setting up and using an Australian Business Bank account in Expensify. | ||
| --- | ||
|
|
||
| # How to add an Australian business bank account (for admins) | ||
| A withdrawal account is the business bank account that you want to use to pay your employee reimbursements. | ||
|
|
||
| _Your policy currency must be set to AUD and reimbursement setting set to Indirect to continue. If your main policy is used for something other than AUD, then you will need to create a new one and set that policy to AUD._ | ||
| To set this up, you’ll run through the following steps: | ||
|
|
||
| 1. Go to *Settings > Your Account > Payments* and click *Add Verified Bank Account* | ||
| 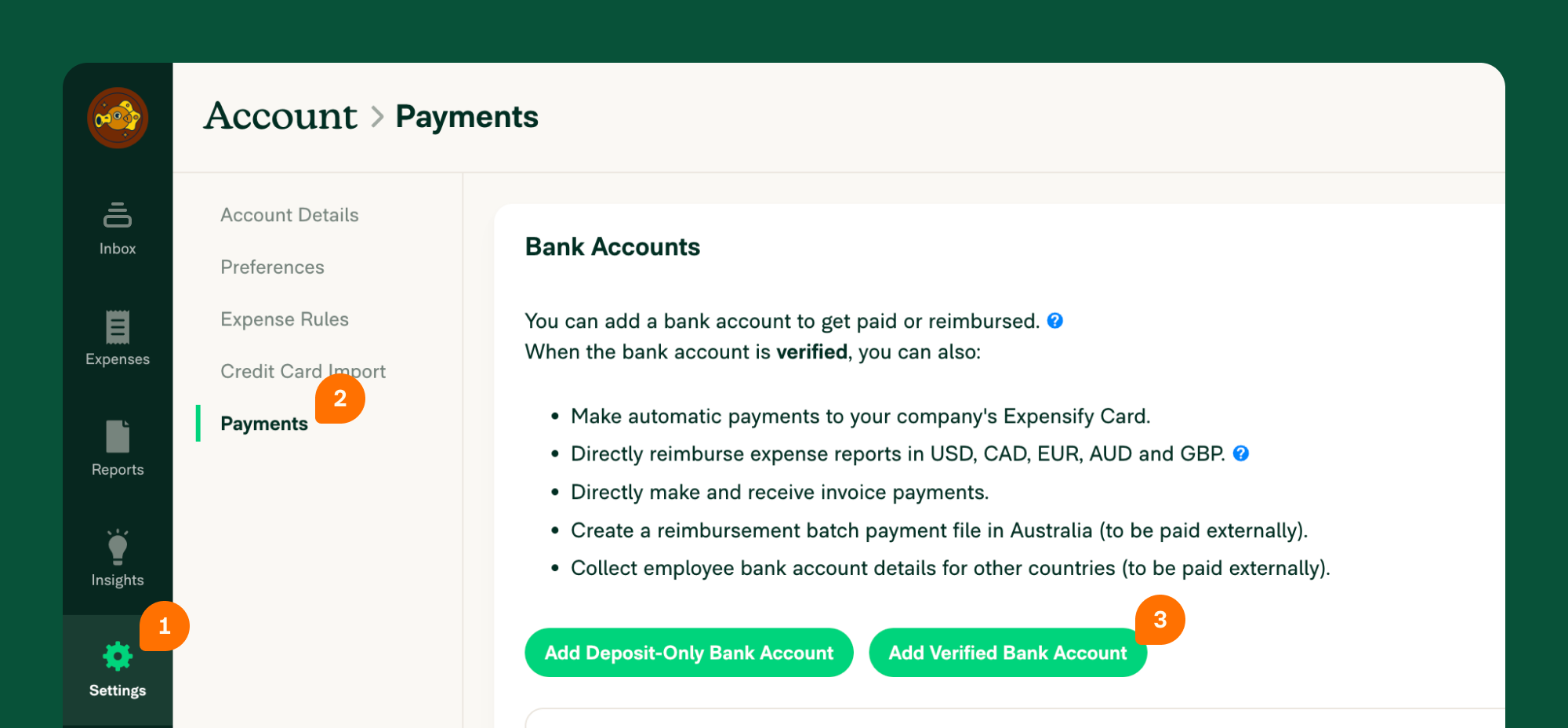{:width="100%"} | ||
|
|
||
| 2. Enter the required information to connect to your business bank account. If you don't know your Bank User ID/Direct Entry ID/APCA Number, please contact your bank and they will be able to provide this. | ||
| 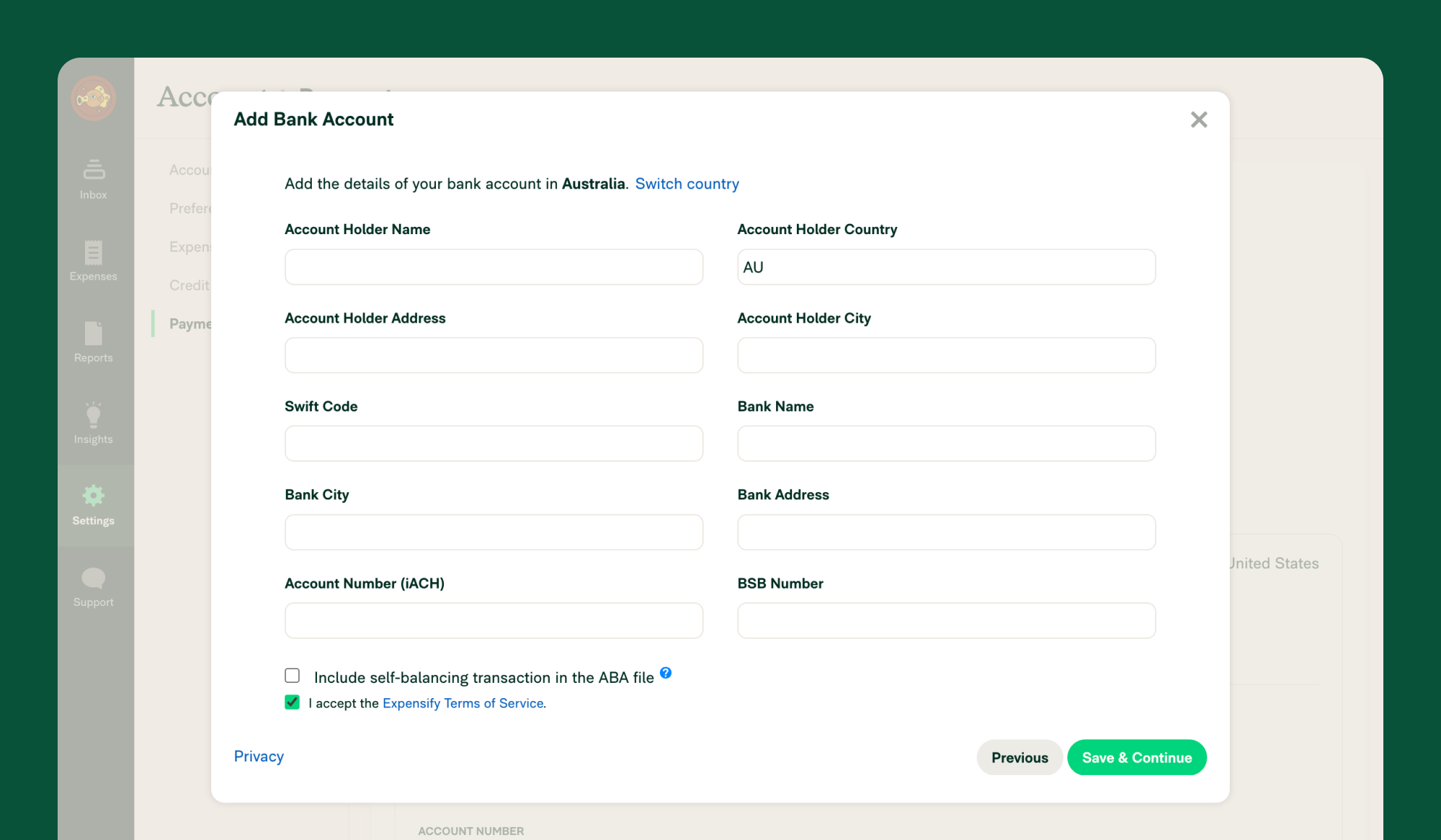{:width="100%"} | ||
|
|
||
| 3. Link the withdrawal account to your policy by heading to *Settings > Policies > Group > [Policy name] > Reimbursement* | ||
| 4. Click *Direct* reimbursement | ||
| 5. Set the default withdrawal account for processing reimbursements | ||
| 6. Tell your employees to add their deposit accounts and start reimbursing. | ||
|
|
||
| # How to delete a bank account | ||
| If you’re no longer using a bank account you previously connected to Expensify, you can delete it by doing the following: | ||
|
|
||
| 1. Navigate to Settings > Accounts > Payments | ||
| 2. Click *Delete* | ||
| 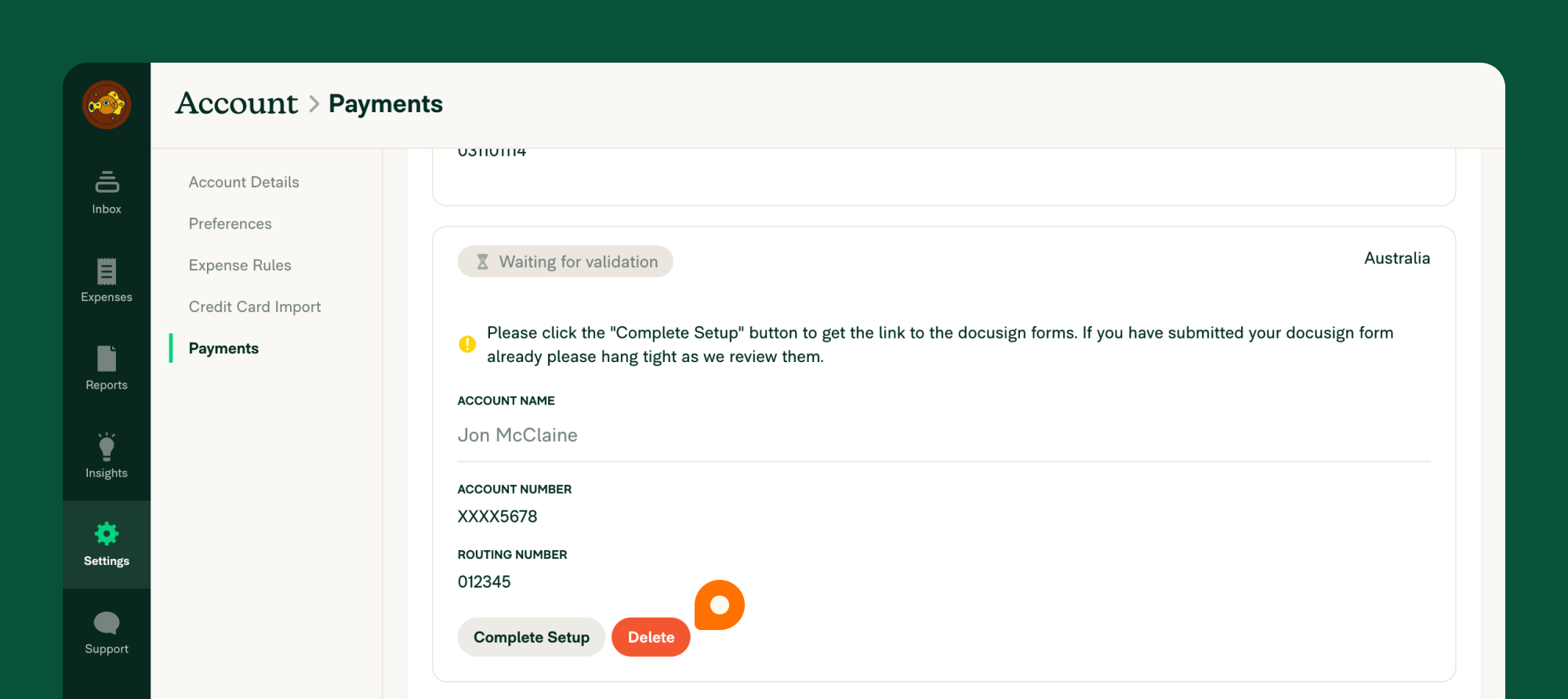{:width="100%"} | ||
|
|
||
| You can complete this process either via the web app (on a computer), or via the mobile app. | ||
|
|
||
| # Deep Dive | ||
| ## Bank-specific batch payment support | ||
|
|
||
| If you are new to using Batch Payments in Australia, to reimburse your staff or process payroll, you may want to check out these bank-specific instructions for how to upload your .aba file: | ||
|
|
||
| ANZ Bank - [Import a file for payroll payments](https://www.anz.com.au/support/internet-banking/pay-transfer-business/payroll/import-file/) | ||
| CommBank - [Importing and using Direct Entry (EFT) files](https://www.commbank.com.au/business/pds/003-279-importing-a-de-file.pdf) | ||
| Westpac - [Importing Payment Files](https://www.westpac.com.au/business-banking/online-banking/support-faqs/import-files/) | ||
| NAB - [Quick Reference Guide - Upload a payment file](https://www.nab.com.au/business/online-banking/nab-connect/help) | ||
| Bendigo Bank - [Bulk payments user guide](https://www.bendigobank.com.au/globalassets/documents/business/bulk-payments-user-guide.pdf) | ||
| Bank of Queensland - [Payments file upload facility FAQ](https://www.boq.com.au/help-and-support/online-banking/ob-faqs-and-support/faq-pfuf) | ||
|
|
||
| *Note:* Some financial institutions require an ABA file to include a *self-balancing transaction*. If you are unsure, please check with your bank to ensure whether to tick this option or not, as selecting an incorrect option will result in the ABA file not working with your bank's internet banking platform. | ||
|
|
||
| ## Enable Global Reimbursement | ||
|
|
||
| If you have employees in other countries outside of Australia, you can now reimburse them directly using Global Reimbursement. | ||
|
|
||
| To do this, you’ll first need to delete any existing Australian business bank accounts. Then, you’ll want to follow the instructions to enable Global Reimbursements |
39 changes: 39 additions & 0 deletions
39
docs/articles/expensify-classic/exports/Other-Export-Options.md
This file contains bidirectional Unicode text that may be interpreted or compiled differently than what appears below. To review, open the file in an editor that reveals hidden Unicode characters.
Learn more about bidirectional Unicode characters
| Original file line number | Diff line number | Diff line change |
|---|---|---|
| @@ -0,0 +1,39 @@ | ||
| --- | ||
| title: Other Export Options | ||
| description: Other Export Options | ||
| --- | ||
|
|
||
| # Overview | ||
| Here’s a quick look at how to export your expense and report data into a spreadsheet, accounting package, or PDF. We’ll also show you how to print out your reports in a few easy steps. | ||
|
|
||
| # How to export expenses and reports to a CSV or accounting package | ||
| From the **Expenses** page, you can export individual expenses into a CSV. From the Reports page, you can export entire reports into a CSV or connected accounting package. Here’s how to do both: | ||
|
|
||
| 1. Go to either the Expenses or Reports page | ||
| 2. On the left hand side, select the expenses/reports you’d like to export | ||
| 3. Click **Export to** at the top right of the page | ||
| 4. Choose the desired export option | ||
|
|
||
| You can use one of the default templates or create your own template. The default templates and the option to export to a connected accounting package are only available on the **Reports** page. Visit the specific help page for your accounting package to learn more about how to get this set up. | ||
|
|
||
| # How to export a report as a PDF | ||
| 1. Go to the **Reports** page | ||
| 2. Click into a report | ||
| 3. Click on **Details** in the top right of the report | ||
| 4. Click the **download icon** to generate a PDF | ||
|
|
||
| The PDF will include all expenses, any attached receipts, and all report notes. | ||
|
|
||
| # How to print a report | ||
| 1. Go to the Reports page | ||
| 2. Click into a report | ||
| 3. Click on **Details** in the top right of the report | ||
| 4. Click the **print icon** | ||
|
|
||
| # FAQ | ||
| ## Why isn’t my report exporting? | ||
| Big reports with lots of expenses may cause the PDF download to fail due to images with large resolutions. In that case, try breaking the report into multiple smaller reports. Also, please note that a report must have at least one expense to be exported or saved as a PDF. | ||
| ## Can I download multiple PDFs at once? | ||
| No, you can’t download multiple reports as PDFs at the same time. If you’d like to export multiple reports, an alternative to consider is the CSV export option. | ||
| ## The data exported to Excel is showing incorrectly. How can I fix this? | ||
| When opening a CSV file export from Expensify in Excel, it’ll automatically register report IDs and transaction IDs as numbers and assign the number format to the report ID column. If a number is greater than a certain length, Excel will contract the number and display it in exponential form. To prevent this, the number needs to be imported as text, which can be done by opening Excel and clicking File > Import > select your CSV file > follow the prompts and on step 3 set the report ID/transactionID column to import as Text. |
25 changes: 22 additions & 3 deletions
25
docs/articles/expensify-classic/integrations/travel-integrations/Lyft.md
This file contains bidirectional Unicode text that may be interpreted or compiled differently than what appears below. To review, open the file in an editor that reveals hidden Unicode characters.
Learn more about bidirectional Unicode characters
| Original file line number | Diff line number | Diff line change |
|---|---|---|
| @@ -1,5 +1,24 @@ | ||
| --- | ||
| title: Coming Soon | ||
| description: Coming Soon | ||
| title: Lyft & Expensify | ||
| description: Setting up and using Expensify's Lyft integration | ||
| --- | ||
| ## Resource Coming Soon! | ||
| <!-- The lines above are required by Jekyll to process the .md file --> | ||
|
|
||
| # Overview | ||
| You can link Expensify directly to your Lyft account. This means that your receipts for work-related Lyft rides will populate automatically in Expensify. | ||
|
|
||
| # How to connect a Lyft Business profile for individual use | ||
| If you use Lyft for work, you can connect your business profile to Expensify to have your Business-related trips populate directly in your Expensify account. | ||
| 1. Open the Lyft mobile app and tap your profile photo in the upper left. | ||
| 2. Go to Settings. | ||
| 3. Select Business profile, and create one if you don’t already have one. | ||
| 4. Tap Expense management and choose Expensify. You'll be asked to enter your email, make sure it matches the email you use to access Expensify. | ||
| You're all set! Switch into business profile mode each time you take a ride for work, and your receipts will automatically populate in Expensify. | ||
|
|
||
| # How to set up Lyft for Business | ||
| If you have a Lyft for Business account for your company, setting up the Expensify and Lyft integration for your whole team is very straightforward: | ||
| 1. Open your Lyft for Business portal from a web browser. | ||
| 2. Navigate to People > Business Profile (+) and input each team member's work email. | ||
| 3. Once invited, each employee will receive an email prompting Lyft Business Profile setup. | ||
| 4. After they set up their profiles, employees can then switch into business profile mode each time they take a ride for work, and their receipts will automatically populate in Expensify. | ||
| Now, when any employee completes a ride on a Lyft Business Profile, it will show up in the "Rides" section of your Lyft for Business portal. |
48 changes: 45 additions & 3 deletions
48
docs/articles/expensify-classic/integrations/travel-integrations/Trip-Actions.md
This file contains bidirectional Unicode text that may be interpreted or compiled differently than what appears below. To review, open the file in an editor that reveals hidden Unicode characters.
Learn more about bidirectional Unicode characters
| Original file line number | Diff line number | Diff line change |
|---|---|---|
| @@ -1,5 +1,47 @@ | ||
| --- | ||
| title: Coming Soon | ||
| description: Coming Soon | ||
| title: Navan Integration | ||
| description: Connecting Navan and Expensify | ||
| --- | ||
| ## Resource Coming Soon! | ||
| # Overview | ||
| Booking travel through Navan? Link your Expensify and Navan accounts to automatically send flight receipts to Expensify for easy reporting. | ||
|
|
||
| # How to connect Navan to Expensify | ||
| To set up the integration, run through the following steps: | ||
| 1. Sign in at navan.com | ||
| 2. Click on your profile in the upper right corner | ||
| 3. Select “Integrations” from the drop-down menu | ||
| 4. In the Expensify box, click the “Enable” link | ||
| 5. Uncheck the box that says “Disallow company card expensing” | ||
| 6. Check the box that says “Automatically push expenses when booking a flight” | ||
| 7. If you’re using a central booking account, and you’d like all expenses to be sent to one Expensify account, click “Edit” next to “Expensify” in Navan and enter the email address you’d like to send receipts to | ||
|
|
||
| Once you complete these steps, any flights you book through Navan will automatically be added to an expense report in Expensify. | ||
|
|
||
| If you booked your Navan flight using your Expensify Card, the Navan expense will automatically merge with the card expense. Learn more about the Expensify Card [here](https://use.expensify.com/company-credit-card). | ||
|
|
||
|
|
||
| # FAQ | ||
|
|
||
| ## How do I expense a prepaid hotel booking in Expensify using the Navan integration? | ||
| Bookings that weren’t made in Navan directly (such as a prepaid hotel booking) won’t auto-import into Expensify. To import these trips into Expensify, follow these steps: | ||
|
|
||
| 1. Click the “Trips” tab in Navan. | ||
| 2. Select the trip or hotel that you'd like to expense. | ||
| 3. Click the “Expense to Expensify” link at the bottom of the page. | ||
|
|
||
| This also works for importing flights that were booked prior to setting up the integration. | ||
|
|
||
| ## What kind of data is shared between Expensify and Navan? | ||
| Travel booking details from Navan such as flight, hotel, and rental car costs will sync to Expensify to help auto-generate expense reports. | ||
|
|
||
| ## What should I do if an expense doesn't sync correctly? | ||
| If an expense isn’t syncing correctly, check the integration settings in Navan and confirm that there are no sync errors. If there are no errors but the problems persist, contact the support teams of either platform for assistance. | ||
|
|
||
| ## Are manual adjustments to expenses in Expensify reflected in Navan? | ||
| Manual adjustments to expenses made in Expensify won't retroactively adjust data in the Navan. Always verify any changes on both platforms to ensure consistency. | ||
|
|
||
| ## Is there a cost associated with this integration? | ||
| Costs depend on your subscription plans with Expensify and Navan. Expensify doesn’t charge extra for this integration. | ||
|
|
||
| ## How do I disconnect the integration? | ||
| To disconnect the integration, navigate to the integrations section in Navan, find Expensify, and select the option to disable the integration. |
This file contains bidirectional Unicode text that may be interpreted or compiled differently than what appears below. To review, open the file in an editor that reveals hidden Unicode characters.
Learn more about bidirectional Unicode characters
This file contains bidirectional Unicode text that may be interpreted or compiled differently than what appears below. To review, open the file in an editor that reveals hidden Unicode characters.
Learn more about bidirectional Unicode characters
Oops, something went wrong.